startseite ![]() produkte
produkte ![]() resource tuner console
resource tuner console ![]() beispiel-skripts
beispiel-skripts
Die Schritt-für-Schritt Anleitung wie man Skripte benutzt
 Dateien und Speicherorte
Dateien und Speicherorte
Nach der Installation von Resource Tuner Console finden Sie den Ordner "Demo Scripts" im Verzeichnis, in dem RTC installiert ist. Dieser "Demo Scripts"-Ordner enthält 12 Unterordner, jeweils mit Skriptbeispielen und Beispieldateien.
So sieht es im Windows Explorer aus:
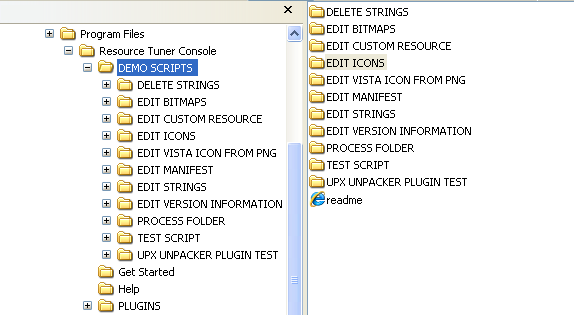
In jedem Unterordner finden Sie in der Regel drei Ordner:
1. SRC (Quelle): Dieser Ordner enthält alle erforderlichen Dateien für die Durchführung von Ressourcenmanipulationen.
2. RELEASE: Der RELEASE-Ordner ist derzeit leer. Hier speichern Sie die modifizierte EXE-Datei, nachdem Sie die gewünschten Manipulationen durchgeführt haben.
3. DEFS (Definition Files) (Optional): Einige Unterordner enthalten möglicherweise auch einen DEFS-Ordner. Dieser Ordner kann zusätzliche Definition Dateien im Zusammenhang mit den Skriptbeispielen enthalten.
Lassen Sie uns den Ordner "EDIT ICONS" erweitern:
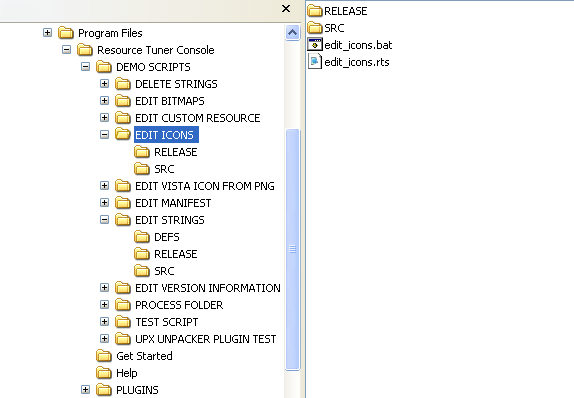
Innerhalb des Unterordners "EDIT ICONS" finden Sie zwei Dateien:
- edit_icons.rts: Diese Datei ist das RTC-Skript selbst und in reinem Text geschrieben. Sie können es mit einem beliebigen Texteditor öffnen, um das Skript anzuzeigen und zu ändern.
- edit_icons.bat: Diese Datei ist eine Stapelverarbeitungsdatei, die zum Aufrufen des RTC-Skripts verwendet wird.
Der SRC (Source) -Ordner enthält alle erforderlichen Dateien für Icon-Manipulationen. Er enthält die Zieldatei (DemoApp1.exe), die ein hässliches gestrecktes Standard-Hauptsymbol hat, und zwei Icon (.ICO) -Dateien. Eine der Icon-Dateien, vista_iconset.ico, ist eine Sammlung mehrerer Symbolbilder in verschiedenen Größen und Farbtiefen, einschließlich des hochauflösenden 256-Pixel-Icons. Die andere Icon-Datei, icon_3_32x32_8bit.ico, ist ein einzelnes 32-Pixel-Icon.
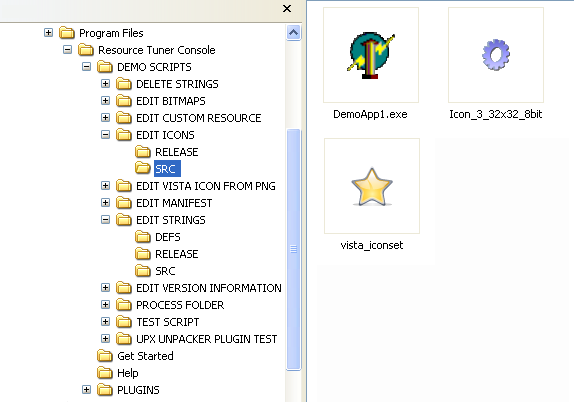
Derzeit ist der Ordner RELEASE leer. Hier speichern wir die modifizierte EXE-Datei.
Die Dateipfade zu diesen Quell- und Zielorten sind im Skriptcode angegeben:
PEFileProxy.OpenFile ".\src\DemoApp1.exe" ... ResourcesProxy.ChangeIcon "", LangID, CREATE_IF_NOT_EXIST, REPLACE_IF_ITEM_EXISTS, ".\src\vista_iconset.ico" ResourcesProxy.ChangeIcon "New Icon Group", LangID, CREATE_IF_NOT_EXIST, REPLACE_IF_ITEM_EXISTS, ".\src\icon_3_32x32_8bit.ico" ... PEFileProxy.SaveAsNewImage ".\release\DemoApp1.exe"
Es ist wichtig zu beachten, dass Sie die Flexibilität haben, die Quelldatei EXE und ICO in jedem gewünschten Verzeichnis zu platzieren. Sie müssen jedoch den im Beispielskript bereitgestellten Skriptcode aktualisieren, um die korrekten Pfade zu den ausgewählten Quell- und Zielorten zu reflektieren.
 Die Ziel-EXE-Datei
Die Ziel-EXE-Datei
Durch das Untersuchen der Icons innerhalb von DemoApp1.exe mithilfe von Resource Tuner GUI können Sie Einblicke in den aktuellen Zustand der Symbole gewinnen, bevor Sie mit etwaigen Modifikationen oder Verbesserungen fortfahren.
Sobald DemoApp1.exe in Resource Tuner GUI geöffnet ist, sehen Sie, dass es nur ein einzelnes 4-Bit-32x32-Symbol in der MainIcon-Icongruppe gibt:
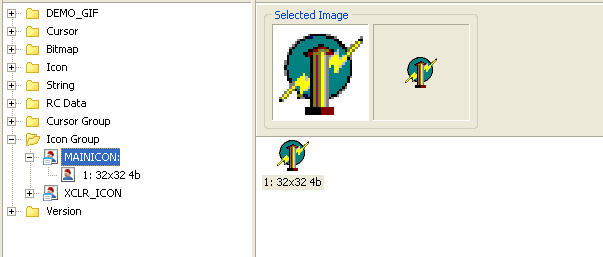
 Die Ausführung des Skripts
Die Ausführung des Skripts
Nun sind wir bereit, dieses einzelne Hauptsymbol durch 10 neue Symbole zu ersetzen und ein zusätzliches Icon zur neu erstellten Icongruppe hinzuzufügen. In diesem Beispiel verwenden wir absichtlich 2 verschiedene Icondateien, um Ihnen die Flexibilität und Leistung von Resource Tuner Console zu zeigen.
![]() Um das Beispielskript auf Windows 8, 10, 11 und neuer zu bewerten, sollte RTC nicht im Program Files-Ordner installiert sein. Berechtigungen erlauben keine Operationen an Dateien, und das Ausführen des Testskripts im PF-Ordner verursacht eine Ausnahme.
Um das Beispielskript auf Windows 8, 10, 11 und neuer zu bewerten, sollte RTC nicht im Program Files-Ordner installiert sein. Berechtigungen erlauben keine Operationen an Dateien, und das Ausführen des Testskripts im PF-Ordner verursacht eine Ausnahme.
Doppelklicken Sie auf die Batch-Datei edit_icons.bat, um das Skript auszuführen. Diese Batch-Datei löst die Ausführung des RTC-Skripts aus.
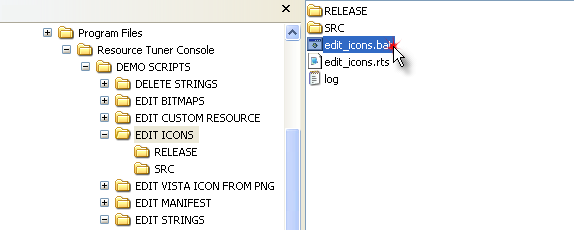
Das ist alles. Nach Ausführung des Skripts werden die Symbole innerhalb einer Sekunde ersetzt, und die modifizierte Datei DemoApp1.exe wird im RELEASE-Ordner gespeichert. Darüber hinaus wird im Stammverzeichnis des EDIT ICONS-Ordners eine Log-Datei mit dem Namen log.txt generiert. Der Pfad zum Speicherort der Protokolldatei ist im Batch-Datei-Code angegeben.
 Zeit, die vorgenommenen Änderungen zu überprüfen
Zeit, die vorgenommenen Änderungen zu überprüfen
Um die Änderungen an den Symbolen in der modifizierten Datei DemoApp1.exe zu sehen, können Sie sie mit Resource Tuner GUI öffnen.
Durch Öffnen der modifizierten Datei in Resource Tuner GUI können Sie visuell die Änderungen an den Symbolen innerhalb von DemoApp1.exe überprüfen und die hinzugefügte Icongruppe erkunden. Dies ermöglicht es Ihnen, den Erfolg der Iconersetzungen und -zusätze, die von Resource Tuner Console durchgeführt wurden, zu bewerten.
Sobald DemoApp1.exe, das im RELEASE-Ordner verfügbar sein sollte, in Resource Tuner GUI geöffnet ist, können Sie die Änderungen an den Symbolen überprüfen. Wie bereits erwähnt, wurde das alte Hauptsymbol durch neue Icons ersetzt:
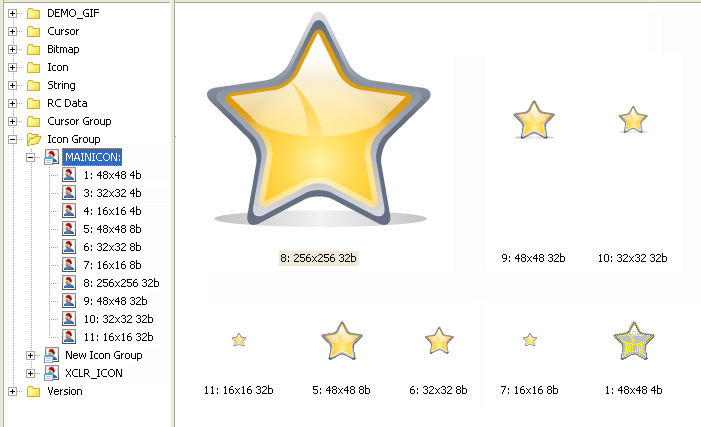
Eine neue Icongruppe mit dem Namen "New Icon Group" wurde hinzugefügt, zusammen mit einem neuen Symbol innerhalb dieser Gruppe:
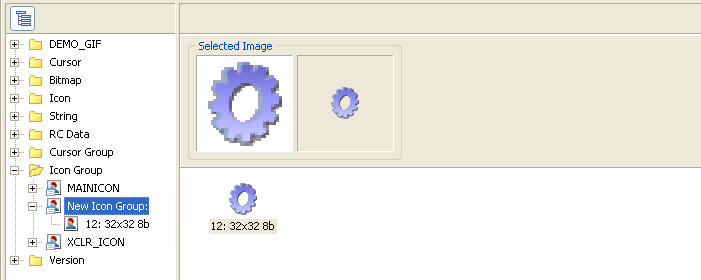
Es ist erwähnenswert, dass Resource Tuner Console nicht nur große 256px-Icons im .ICO-Format verarbeitet, sondern auch die Hinzufügung großer Icons im komprimierten .PNG-Format aus eigenständigen .PNG-Dateien unterstützt. Für weitere Details und einen genaueren Blick auf diese Funktion können Sie den Ordner "EDIT VISTA ICON FROM PNG" erkunden, der die Fähigkeiten von Resource Tuner Console bei der Arbeit mit .PNG-Symbolen zeigt.
![]() Laden Sie Resource Tuner Console herunter und erfahren Sie, wie es Ihre Produktivität steigern kann.
Laden Sie Resource Tuner Console herunter und erfahren Sie, wie es Ihre Produktivität steigern kann.